Zapier connects Force24 to thousands of apps using triggers and actions to automate work between F24 and other apps. For example, when there's a new contact in F24 (trigger), you can add the contact to a Google spreadsheet (action) using Zapier.
The Zapier integration within Force24 is free to all customers. All that it requires is a Zapier account, and certain apps integrated with Zapier may require a paid Zapier subscription. Review Zapier's pricing page for more information.
Creating a Zap
Log in to your Zapier account.
In the upper right, click Make a Zap!
First, select the app you want to use for your trigger . Note: If you want F24 to trigger an action in another app, select Force24. If you want another app to trigger an action in F24, use the search bar on the right to locate the app.
Once connected, you'll be prompted to set up your trigger. Customise the trigger as needed, then click Save + Continue.
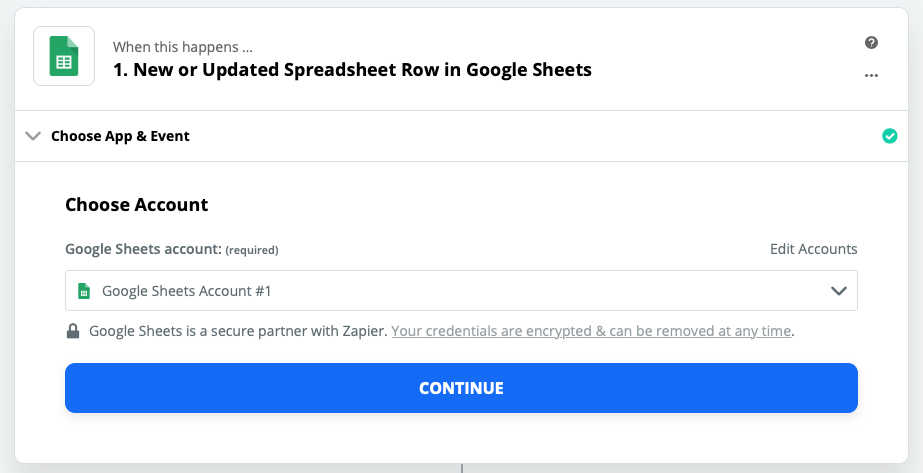
Next set up your action by clicking the plus icon, search Force24.
Select an action and click continue.

You'll then be asked to enter your Force24 log in details to connect the application.
Once connected, you'll be prompted to set up your action. Customize the action as needed, then click Save + Continue.
You can then add a third step to add these contacts to a set marketing list in Force24.
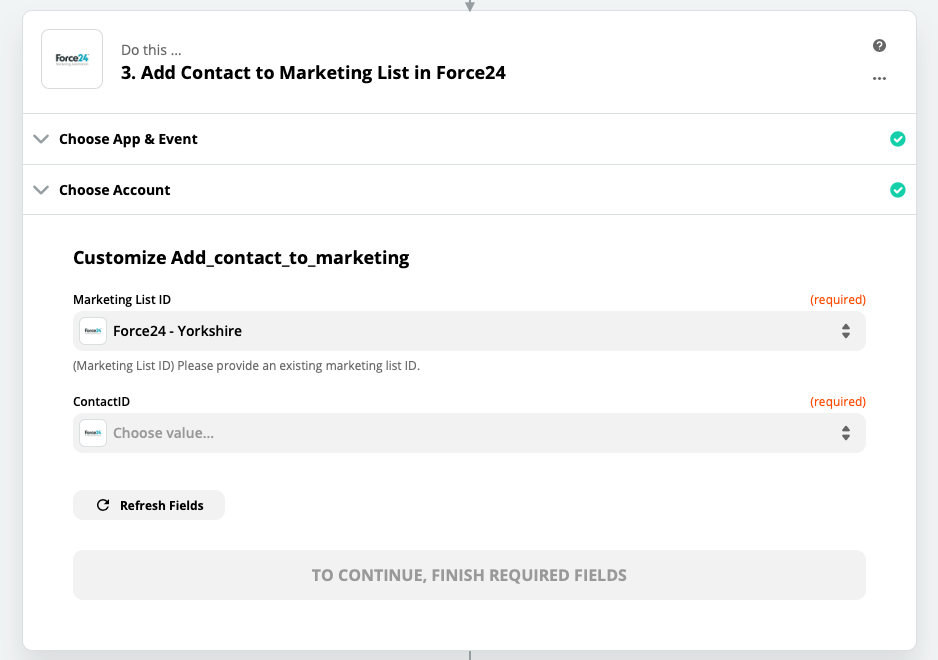
Where it asks for a contact ID, please select a custom value of the Force24 Contact ID.
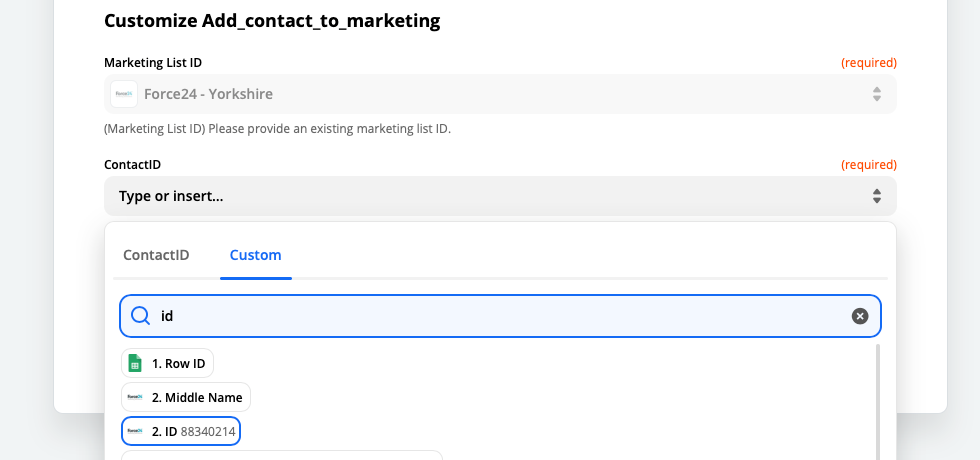
Important note: This Marketing list must be selected as Zapier Syncable within your Force24 account, found in the your data tab.
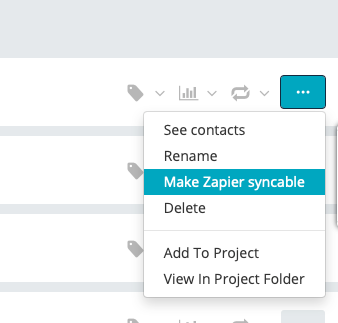
Next, you'll be able to test your Zap if needed.
To complete the setup of your Zap, click Finish.
Next, give your Zap a name.
When you're ready to start triggering new actions with this Zap, click to toggle the Your Zap is ___switch on and take your Zap live.
