Start by going to the 'Email Templates' section from the left-hand navigation.

Once you arrive, select the 'Upload' tab in the top right of the screen.

The next screen will prompt you to upload a 'Snippet' or an 'Email template'.
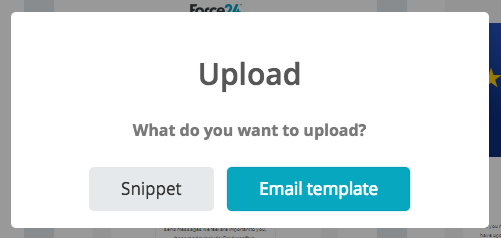
Uploading an Email Template
For an 'Email template', you will be asked to drag and drop your artwork onto the drag and drop target zone.
Please ensure that your uploaded file is in the correct file format. This needs to be in a zip file named "template.zip":

Which should have within it two objects in the top level of the zip file: a folder titled "images" and your HTML file which needs to be named "template.html".

The images folder does not have to be populated, but it needs to exist in the zip file otherwise the upload will not work correctly.
Please make sure before you upload your artwork, you have also read and ensured you have followed the instructions outlined in our Self Service Template Upload Handbook.
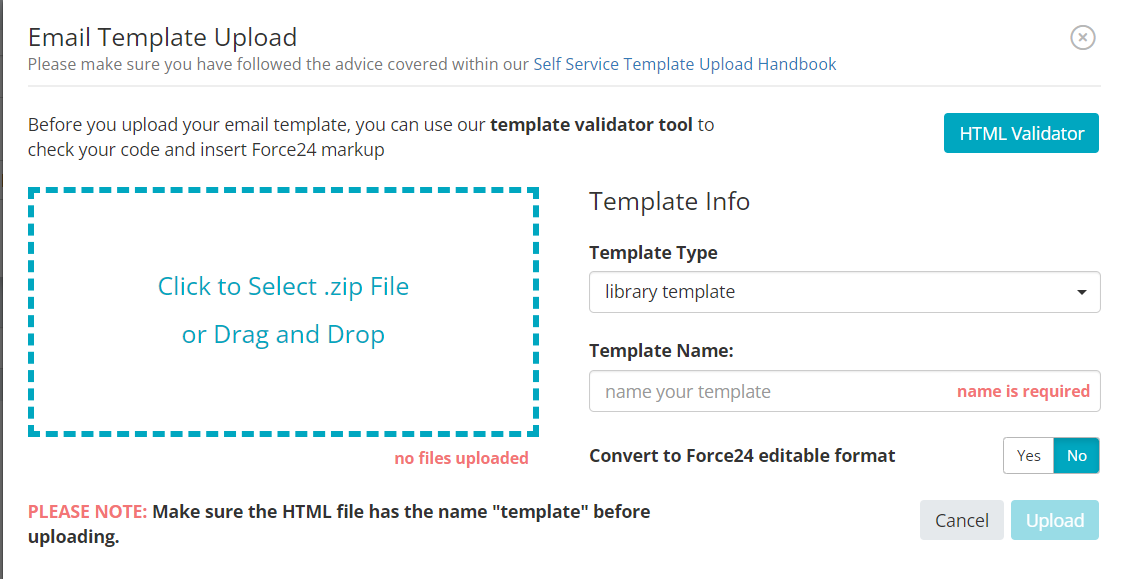
You will be promoted to select the 'Template Type' you wish to upload.

'Library' - these are templates you can not edit directly, you must make a copy first. This ensures you will always start with a perfect template.
'Draft' - these are current work in progress templates.
'Published' - these are templates that are locked and ready for the system to use. This is where you put your finished templates
You will be requested to provide a template name. This is the name you will use to search for your template later on.

You will also be asked to select when you would like your upload to be converted into a Force24 editable format.

Once you click 'Upload' your template will be built in your desired location.
Uploading a Snippet
Email snippets follow a very similar process to email templates.
If you have any questions, feel free to reach out to us through the live chat function available bottom right in your Force24 Platform. Our team is ready to assist you and provide support whenever you need it.
