To host a PDF on our Microsite builder, you need to ensure there are no invalid characters included in the name of your PDF file name (this includes characters like &, ), (, *, @).
You can use characters like _, %, -.
Instead of using spaces in your PDF name, Force24 would recommend using characters like _ or - for a cleaner looking URL.
Once this is complete, create a new Microsite. The 'Microsite name' will be used in the URL, so be sure to keep it relevant.
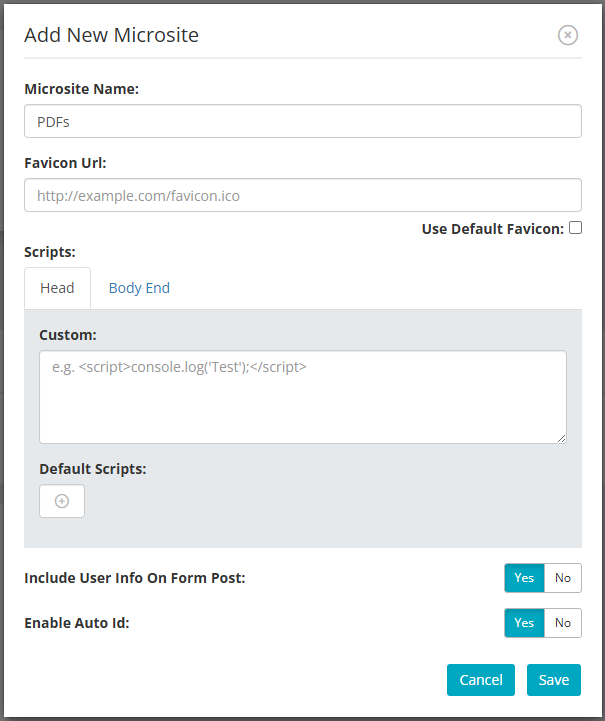
Click 'Save' and then select the 'Add new page' button on the right of your Microsite.
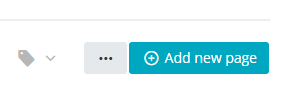
This is simply to allow us to publish the Microsite, so do not worry about designing it. As a result, you can select the 'Blank page' tab to add to your Microsite.
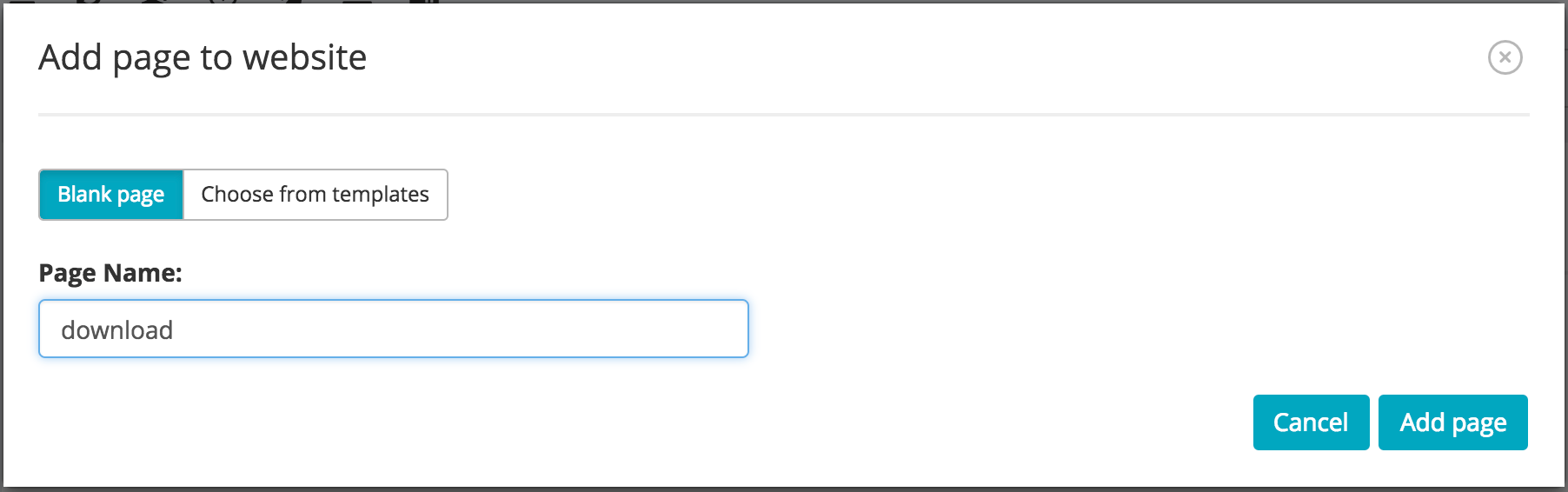
Click 'Add page' and the blank page will be added to your Microsite.
Now go to the 3 dots '...' on the right of your Microsite and click the 'Manage Files' option.
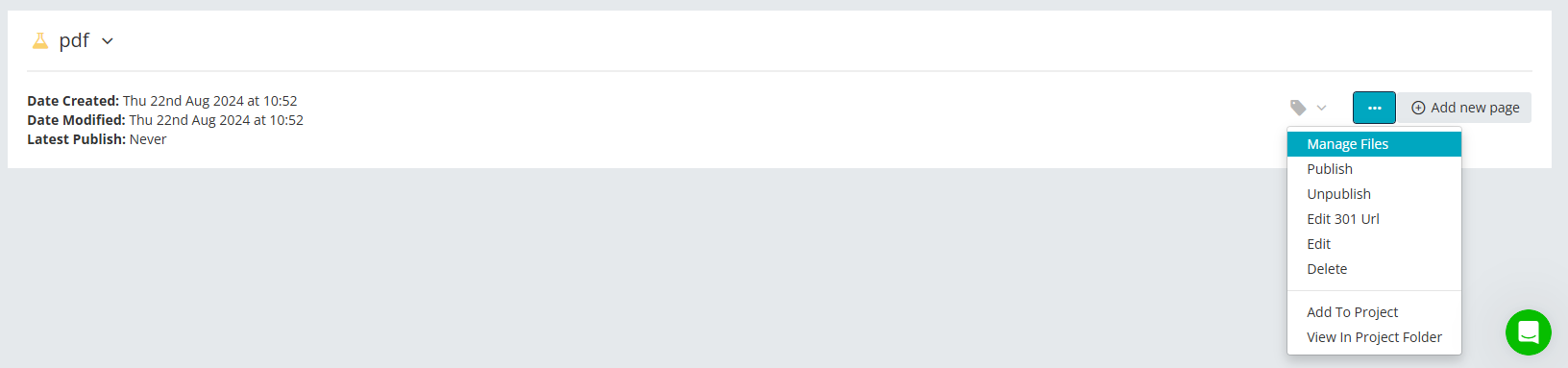
Within 'Manage Files', click the 'add assets' button and place your PDF in here.

Press the 'x' button to close the 'Manage Microsite Files' window and then click back on the 3 dots '...' and select 'Publish'
.

Choose the 'Live Locations' tab and default page (if required) and then click 'Publish'.
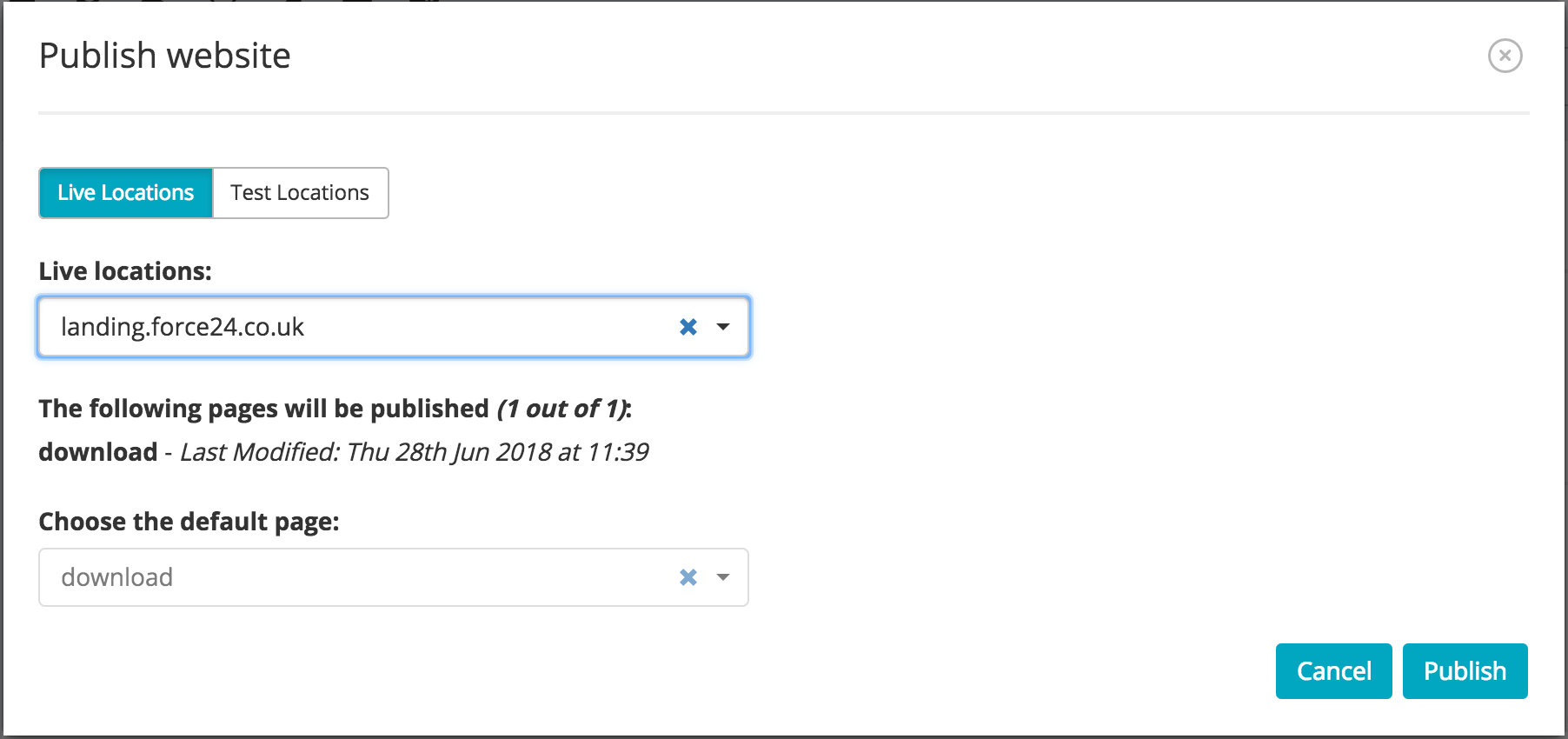
This will then open up the page. Simply close down this page, go back to the 3 dots '...' and then click the 'Manage Files' option again.
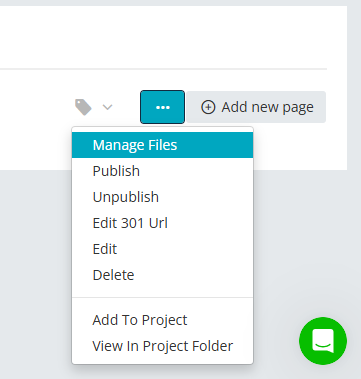
Click on the name of your PDF and then the computer, 'show public file urls' icon as shown below. This is where your URL is held.

Feel free to copy your URL and use it on any link you desire!
If you have any questions, feel free to reach out to us through the live chat function available bottom right in your Force24 Platform. Our team is ready to assist you and provide support whenever you need it.
